Hey guys!
How are y’all doing today? Been a while since we really caught up, seriously.
With all the chaos surrounding security with Google, Edge, and Firefox (also some problems I’ve been having with their formatting systems), I’ve been on the look out for a new go-to browser on my laptop.
Oh, that’s right! I haven’t introduced you all to *Lassy the Laptop* ~ a new, super-awesome Samsung 9! She turns into a tablet AND is only about 2lbs to carry around (great for traveling). Lawrence the Laptop needed a new girlfriend (he’s a little old in the tooth and needed a young, hot babe to keep him active). She cost me a fortune (gold digger!) ~ but was a much needed update.
Anyway, now that I have her up and running, I decided to try out a new browser I’ve been hearing about. Edge is driving me crazy (often crashes when I try closing a download pop-up and refuses to load address searches the first 2-3 times I input it) and I know Google is super un-secure. Then there’s Firefox — I was one of the early people on Firefox because it was fast. But over time it slowed down. I’ve heard they revamped it this year, so I’ll probably check it out later this week.
The one I tried out today is called Vivaldi and is kind of cool.
*Disclaimer ~ I am not a computer guru. So I can’t speak to anything like security, ISPs, etc – I can fix almost all of my computer’s hardware, but I’m not a great software person. This is the initial perspective of an average person 😀
According to my research, Vivaldi is known for giving the user complete control over the browser itself. That’s impressively true!
How it works:
- Go to www.vivaldi.com to download the file.
- Once downloaded, install and set it up following their instructions.
Now, the fun part! CUSTOMIZATION.
Vivaldi gives you lots and lots and lots of options for customizing your browser, far more than I’ve seen with other options. To start out with, you pick your color theme, start page theme, etc.
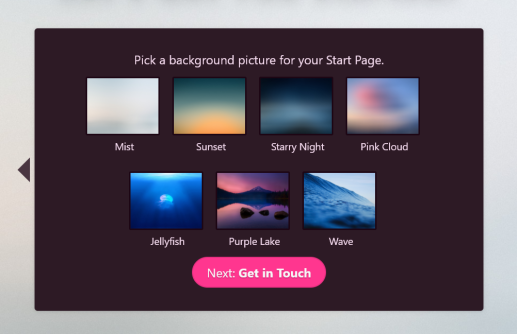
Vivaldi – Start Up
More impressive is the option to pick how your Tabs appear on the screen. Below, you can see I set mine up to line the bottom instead of the normal ‘top’ method. Not sure if I like it, but hey! At least it was an option! :
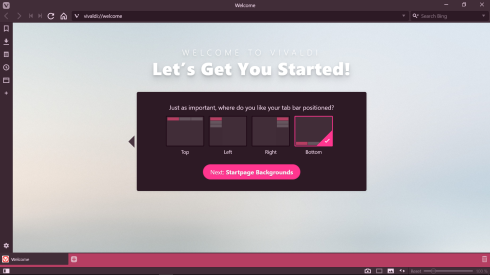
Vivaldi – Tab Set-Up
Now that it’s set up, let’s look at other customization options.

CUSTOMIZATION OPTIONS
Here is the standard Vivaldi screen:
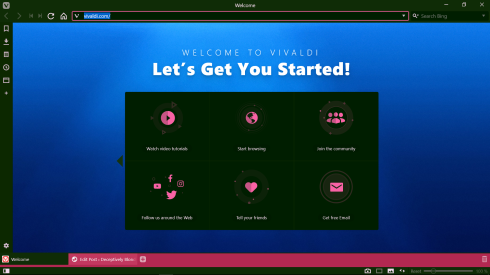
(1) Notice the four options on the bottom right of the screen.

A) The camera takes a screen shot and saves to your clipboard. Options include:
- Full Page v. Selection
- Save as PNG, JPEG, or to Clipboard
B) The square lets you put multiple tabs on your screen at once (up to 4):
- Highlight the tabs you want
- Click the square
- pick how you want them displayed:
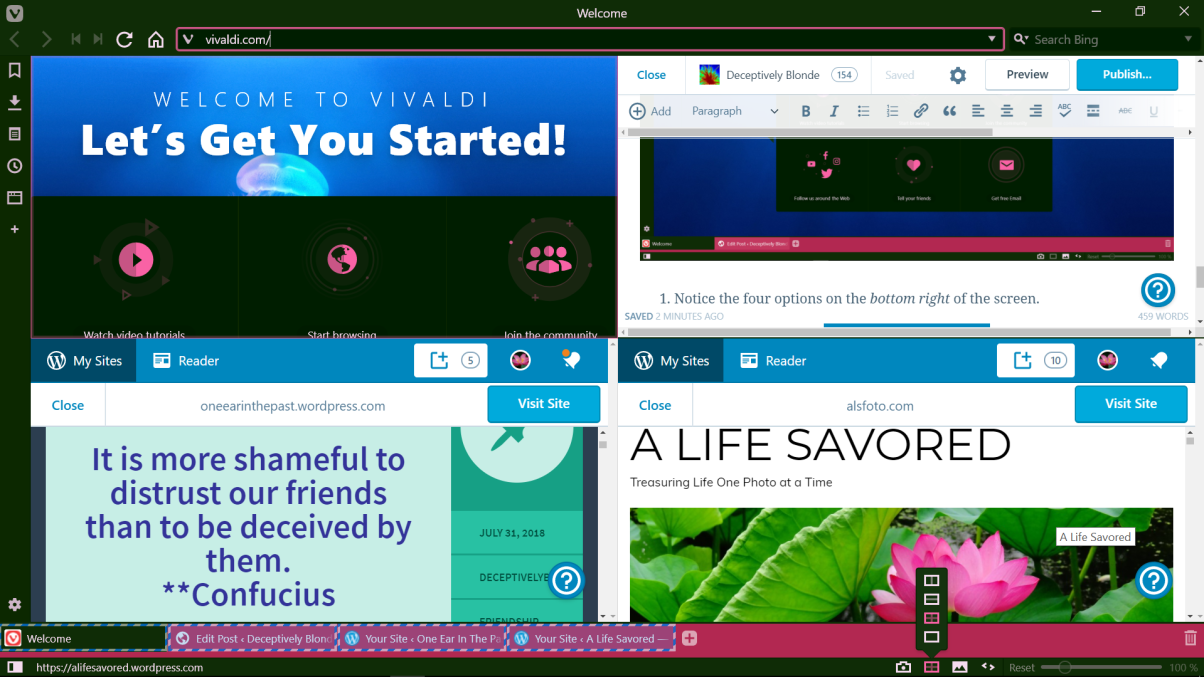
C) The Image icon lets you control how images and animations are displayed (i.e. do you want GIFs to play on a loop or one-and-done.
D) The arrows are SUPER fun and let you change a lot of the display options on the screen.
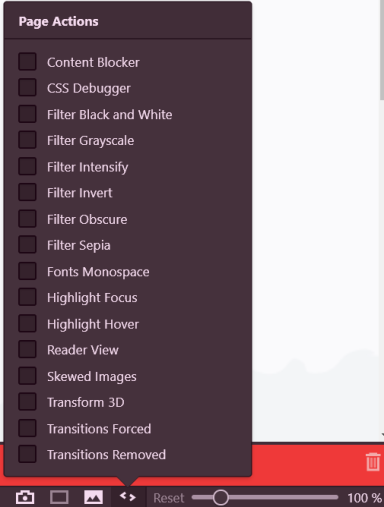
For example, you can make it display a sepia tone instead of white:
To be honest, I don’t even know what I would do with most of the options, like ‘Highlight Focus’ but it’s fun to have alternatives!
(2) See the ‘GEAR’ symbol on the bottom left ~ that is your ‘Settings’ Option
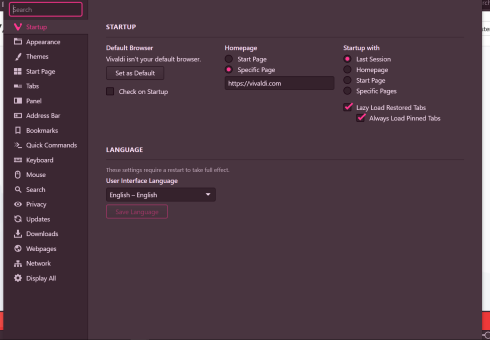
This area is just chock-full of alterations and changes you can make to tweak the browser to your preference. Everything from the Start-up Page (standard) to Keyboard Shortcuts (Less Standard) are easy to set up with this settings page.
Examples:
A) Pick one of their pre-made themes or design your own! You can see I changed mine to a green version I created for fun.
B) Control how ‘tabs’ work and appear on the screen

C) Easily create your own windows short-cuts for the browser (they have a whole list, this screen doesn’t show them all).
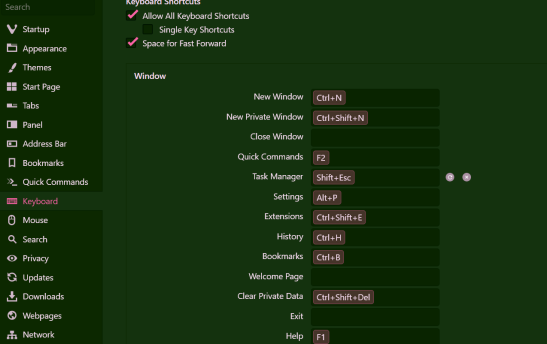
(3) Notice the options on the top right side of the screen
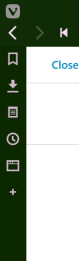
Most are pretty normal (in order):
- Bookmarks
- Downloads
- Notes ~ this is cool!
- History
- Window ~ this is also nifty!
- The + symbol is where you add your own ‘pinned options
A) The notes option is handy (I know other browsers allow them, but it’s never been very convenient for me). With this one, you can easily:
- Add the note
- Add a full screen capture
- Add a selection capture
- Link a file
- ‘Switch Markdown View’ ~ not sure what this does, lol.
- It adds a link to the page you were on
- It adds a time & date stamp.
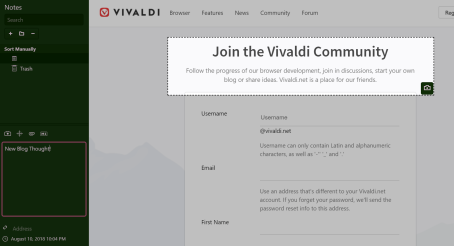
B) The ‘window’ option is new ~ It provides you with a structured view of your current tabs and recently closed tabs for easy management.
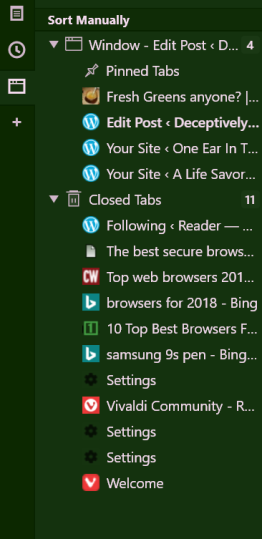

Conclusion:
So far, this is all I’ve got. I’ve only been using the program for about an hour, so we’ll see how it goes.
Con #1: It’s slow. Slower than my other browsers by a noticeable amount.
Has anyone else tried it, what do you like / dislike?





















Yes, I’ve tried it and found it both slow and ridiculously customizable. I don’t want or need a browser that will do everything but brew my morning coffee. It reminds me of the bloated suites back in the 90’s. Who wants to go back to that? Chrome and Firefox are far better and more in tune with the current times than this relic.
I think it is a spin-off of Chrome. I did try it twice and uninstalled it twice. And the second uninstall took a looooong time. I am afraid it hides spyware or warm or something to spy on me, not that Google etc. don’t do that enough…. Maybe it is just me. First off, you cannot import any bookmark from Firefox or Waterfox. I use Water fox 99% of the time. And Vivaldi is just way too complicated to figure out. Too customize-able?? Or, it is Apple product wanna-be? With all those small tabs and clicks and on and on and on….so, no thanks..